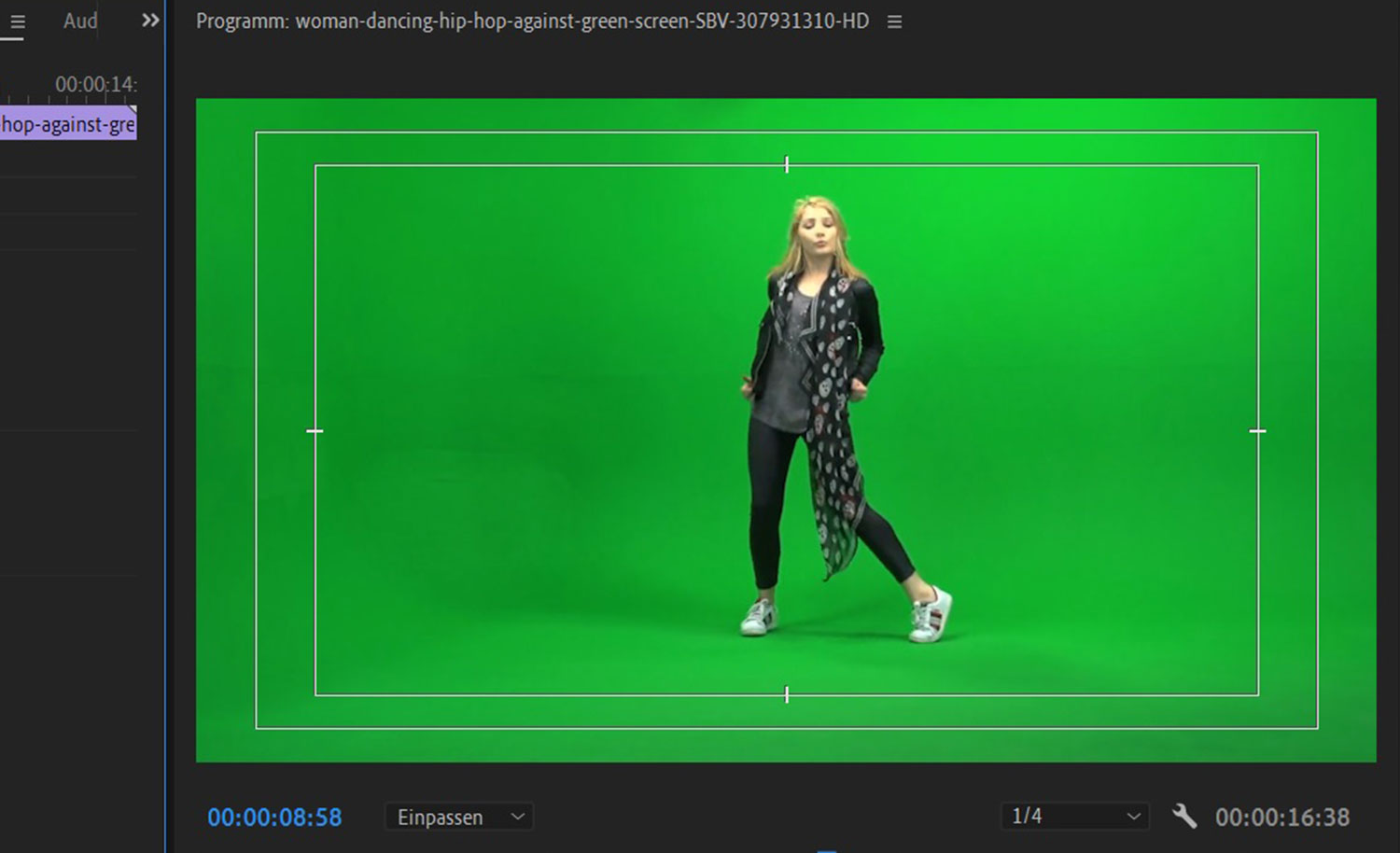
Perfekte Greenscreen-Effekte & Keying – Videoschnitt-Tutorial mit Adobe Premiere Pro
Bei Aufnahmen vor dem Green- oder auch Bluescreen geht es darum, die Hintergrundfarbe im Nachhinein im Schnitt durch einen beliebigen Bild- oder Videoinhalt zu ersetzen. Das kennen Sie bestimmt aus Nachrichtensendungen oder anderen TV-Formaten, in denen die Moderatoren in virtuellen Studios stehen.
Warum aber der ganze Aufwand? Nun, zum einen bietet es mehr Freiraum für Gestaltung und Kreativität, zum anderen kann das Produktionsbudget ein Grund sein: Nicht immer ist es finanziell möglich, Künstler oder Moderatoren an den karibischen Strand zu fliegen, um dort zu drehen.
Warum aber eigentlich grün oder blau? Das sind die Farben, die im menschlichen Hautton am wenigsten vorkommen. Technisch ist es möglich alle Farben als Key zu benutzen, grün und blau haben sich jedoch über die Jahre etabliert und ergeben somit am meisten Sinn. Die Anwendungsgründe können vielfältig sein, der Ablauf beim Dreh und später im Schnitt sind immer ähnlich.
Die Vorbereitung

Die meiste Arbeit entsteht tatsächlich schon beim Anfertigen der Aufnahmen. Je sorgfältiger hier gearbeitet wird, desto einfacher wird es dann, für den Editoren im Schnitt, die Green- oder Bluescreen-Aufnahmen weiterzuverarbeiten. Darauf sollten Sie schon beim Dreh achten:
- faltenfreier, gleichmäßig gut ausgeleuchteten Greenscreen nutzen, zur Not das Bügeleisen einpacken
- mit einem zusätzlichen Spitzlicht den Vordergrund (meistens eine Person) vom Hintergrund (Greenscreen) trennen
- Person vor dem Greenscreen mit ausreichend Abstand platzieren, damit möglichst wenig grünes, reflektiertes Licht vom Hintergrund sich auf dem Protagonisten spiegelt
- Schatten nach Möglichkeit auf dem Hintergrund vermeiden
Die Verarbeitung im Schnitt
Nach dem Dreh wird das Material in unser Schnittprojekt importiert und anschließend in die Zeitleiste (Timeline) abgelegt.
Adobe Premiere bietet eine Vielzahl von Keying-Effekten. Für die meisten Anwendungsfälle eignet sich der Effekt „Ultra-Key“ ganz gut. Im Fenster „Effekte“ einfach nach „Ultra-Key“ suchen und dann den Effekt auf den entsprechenden Clip in der Zeitleiste ziehen. Im Quellmonitor finden wir unter dem Reiter „Effekteinstellungen“ den Effekt „Ultra-Key“ zu liegen. Über die Pipette bei „Key-Farbe“ lässt sich dann die Farbe auswählen, welche ersetzt werden soll.
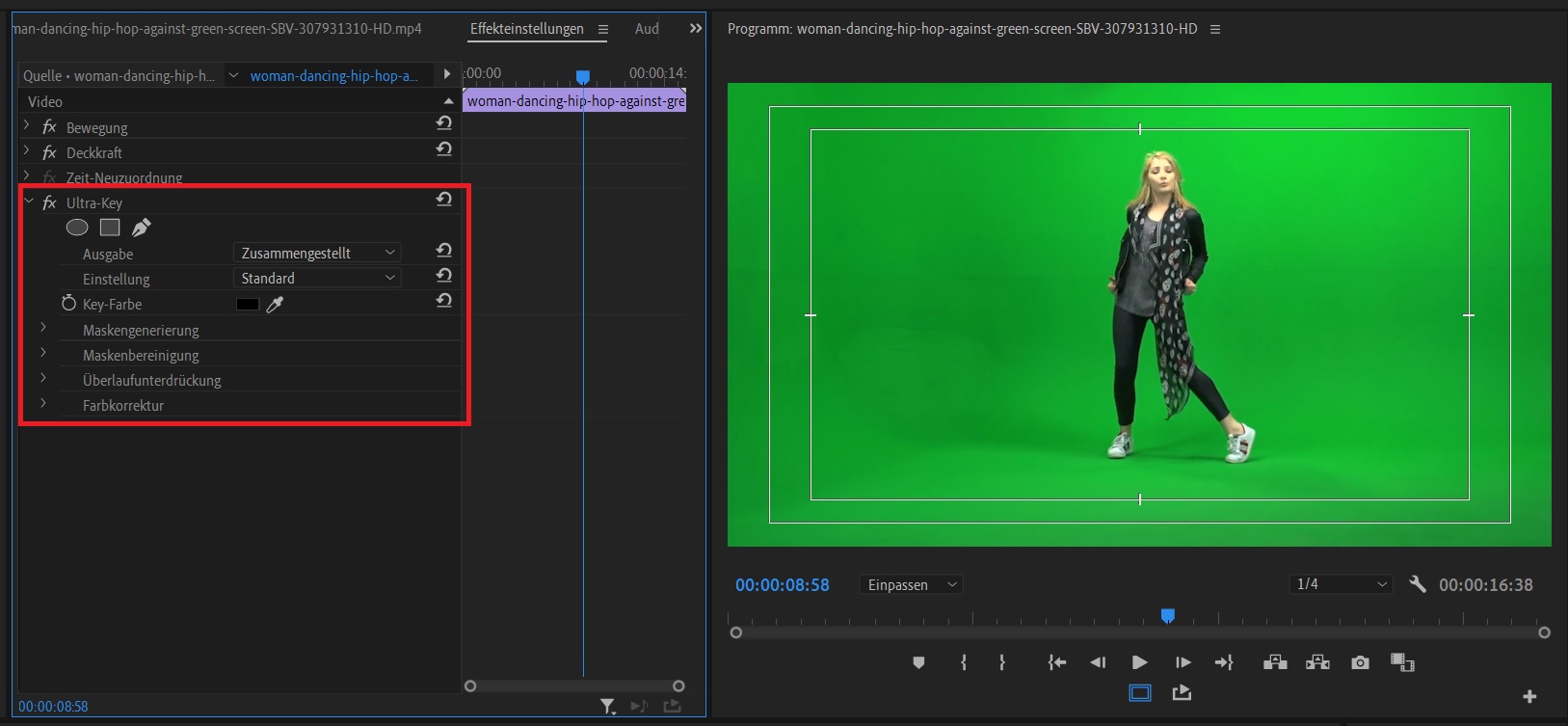
Nach dem Klick auf die Pipette wählen wir im rechten Fenster, unserem Programm- oder auch Zielmonitor einen Bereich in der Nähe des Kopfes der Protagonistin aus. Das Grün verschwindet und wir sehen einen schwarzen Hintergrund.
Premiere arbeitet in der Zeitleiste so wie Photoshop mit den Ebenen: Es ist immer das zuerst sichtbar, was ganz oben liegt. In unserem Fall ist unser Hintergrund jetzt transparent, da dies so aber nicht dargestellt werden kann, füllt Premiere den transparenten Bereich mit Schwarz auf. Um jetzt einen Hintergrund einzufügen, schieben Sie das Video in der Zeitleiste eine Videospur nach oben und fügen dann in der darunterliegenden Videospur einen Inhalt ein. Das kann ein Foto, eine Grafik oder auch ein Video sein.
Wenn Sie jetzt feststellen, dass der Key unsauber ist, das bedeutet, es sind noch deutliche Artefakte oder körniges Rauschen erkennbar, kann es helfen, bei den Optionen des Effekts die Einstellung von „Standard“ auf „Aggressiv“ zu stellen.
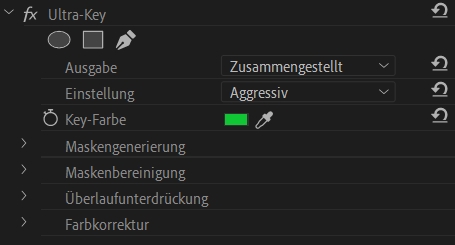
Tipp 1:
Angenommen, Sie nehmen Personen vor einem Greenscreen auf. Im Schnitt entscheiden Sie sich dann gegen einen rein grafischen oder virtuellen Hintergrund, sondern für ein reales Foto oder Video. Achten Sie bitte darauf, dass dann die Bildperspektive vom Hintergrund (Greenscreen) zu der vom Vordergrund (Personen) passt.
Tipp 2:
Falls Sie selbst Greenscreen-Aufnahmen anfertigen sollten: Achten Sie auf Brillengläser, Uhren oder Schmuck, die glitzern und das Licht reflektieren. Die können unter Umständen die Bearbeitung dann im Schnitt erschweren. Und selbstverständlich sollten Ihre Protagonisten vor der Kamera keine grünen Kleidungsstücke tragen. Das erleichtert Ihnen sehr die Arbeit.
Mehr zu den Key-Einstellungen, praktische Tipps und Tricks gibt es im OfG Kurs Adobe Premiere Grundlagen

Ihr Erik Hilse
Dozent für Adobe Premiere
Sollten Sie weitere Fragen haben, melden Sie sich einfach bei uns. Wir helfen Ihnen gerne weiter!